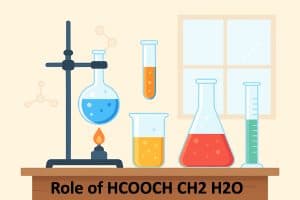Switching from Windows to mac/OS can be challenging for some. It takes time to accustom your self to a new device, but some individuals are looking to learn as much as they can as soon as they can.
Taking a proactive approach and reading about tips and tricks that you later implement in your daily habits will speed up the learning process. And this article is an excellent place to start.

Table of Contents
Tip #1 – Take Screenshots
You will not find a print screen key on a Macbook keyboard. So taking a screenshot is a bit different.
To snap the entire screen, press Command+Shift+3 combinations. At the same time, if you do not need the whole screen, you can use Command+Shift+4. Select the part you want to capture with the mouse cursor and press the shortcut.
Tip #2 – Manage Your Applications
Application management is also something you have to get used to. It is best to download apps straight from the official Apple Store. However, there are instances when you need software that is not available on the official store, so prepare to look for it on the internet.
Deleting apps is also not as straightforward as going to the control panel and uninstalling them. Just because you can select the icon of an application and drag it in the trash bin does not mean the work is done.
Caches remain, and you will have a hard time deleting caches manually. Getting a utility uninstaller is great, and if you click here to read about the best available options, you will not have problems picking one for yourself.
Tip #3 – Rename Batches of Files
When you work with a lot of documents, efficiency is one of the priorities. So any tip that can save you time will always come in handy.
Renaming batches of files are not the most significant difference-maker, but it still helps in some situations. You can select multiple files and right-click on them. There will be three options present. Replace Text allows you to change a particular part of the name.
For instance, if all your files are “Photo_1”, “Photo_2”, and so forth, you can change the “Photo” part to something like “Sister’s Wedding”.
Tip #4 – Annotate PDFs and Images
PDFs are common when you are working with documents. And it becomes a problem when you need to make a quick edit but cannot change anything due to the nature of PDF files.
When you open a PDF file via Finder, there is an annotation toolbar. The toolbar lets you highlight, annotate, and draw shapes. When you are done with editing, save the file, and the changes will be there when you open it the next time.
Tip #5 – Use Spotlight
Spotlight is a great application that allows you to do calculations, convert units. On top of that, you can use Spotlight as a searching tool to locate documents, emails, applications, music, or other media files.
Tip #6 – Record Screen
A screenshot may not be enough in some cases. A video recording is possible, thanks to QuickTime. It is a standard feature that allows you to capture something animated.
Tip #7 – Enlarge the Cursor
The macOS has a feature that allows you to make the cursor reveal itself if you are having trouble locating it. The cursor will become bigger if you wiggle the mouse or run a finger back and forth across the trackpad. After you find the cursor, it will shrink to standard size.
Tip #8 – Lookup Word Definitions Instantly
Macbooks also have an integrated reference tool that lets you access a definition of a word. For instance, if you are reading research papers for your dissertation and encounter a problematic word, select it, and press Command + Control + D. A window with definition will pop up, giving you information about the word.
Tip #9 – View Special Characters
Select the magnifying glass icon in the top right and search for Character Viewer. The application will grant you access to every special character on the macOS. So if you like emojis while texting with friends or family or need a special character inserted in a document, Character Viewer is a real life-saver.
Tip #10 – Add Signature to Documents
If your work requires a lot of document signings, it can become a bother. Creating a digital signature you can use everywhere saves a lot of time.
Open any document via the Preview application. Select the pen icon and click on “Create Signature from Built-in iSight”. The signature is captured via webcam.
Get a clean sheet of paper and write down your signature. Hold the sheet in front of the camera. There will be a guide on the screen to help with capturing the signature accurately. Once the photo is taken, click Accept.
The next time you open a document, there will be an option to preview your existing signature and add it to the document.